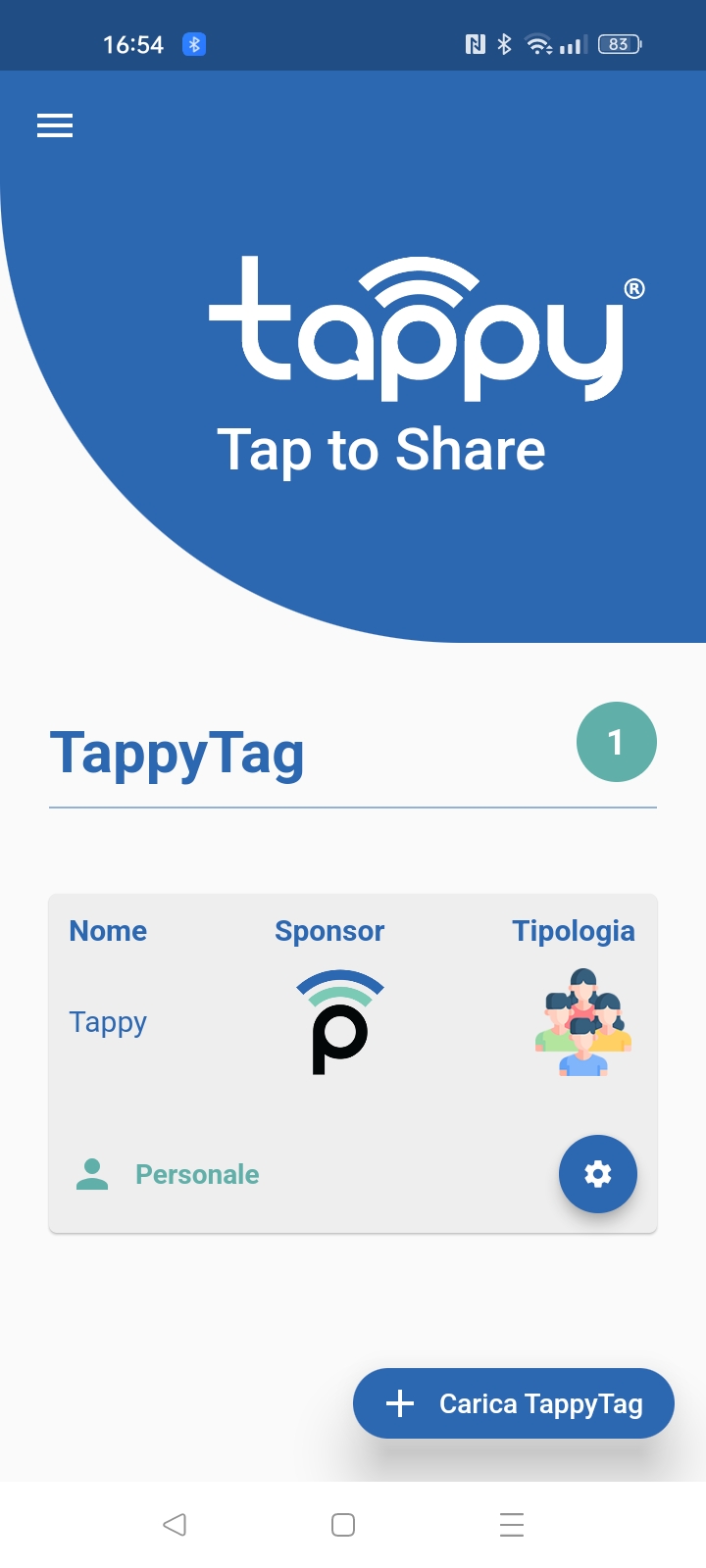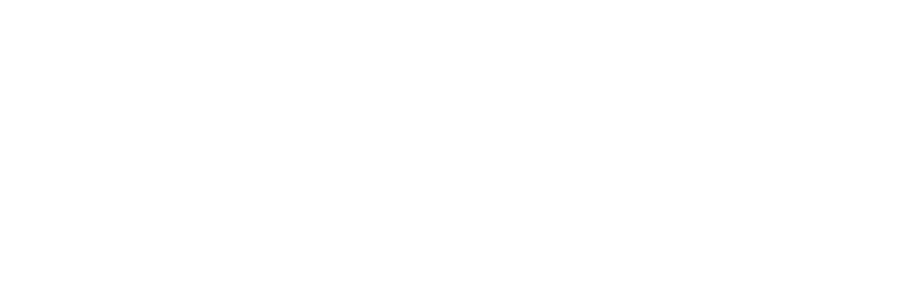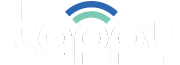Have you purchased the TappyTag? Here's how to set it up
From the home page of the app, click on the button Add TappyTag
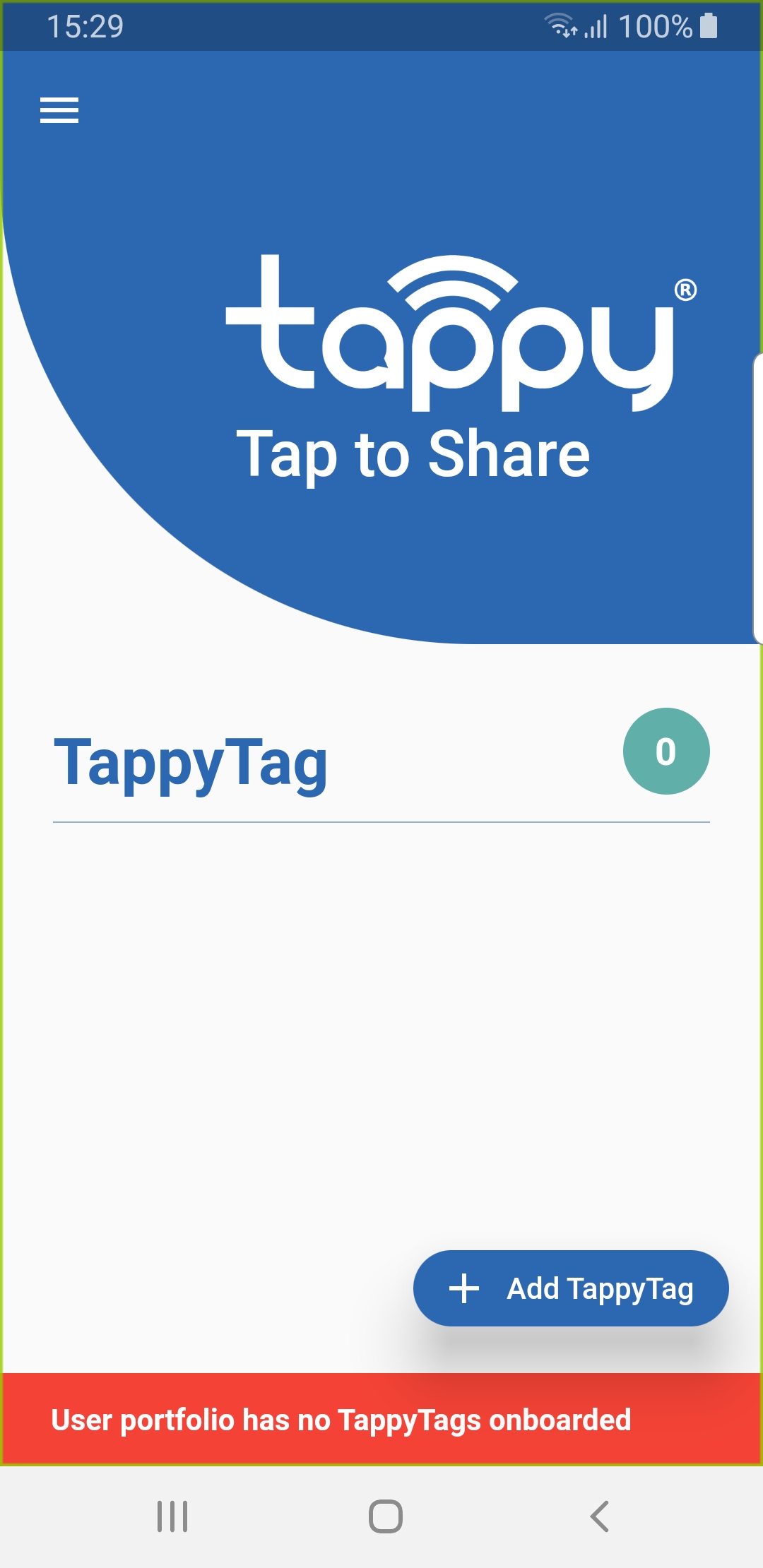
Click on the Tappy icon and bring the TappyTag close to the back of the phone or in any case in a position capable of detecting it.
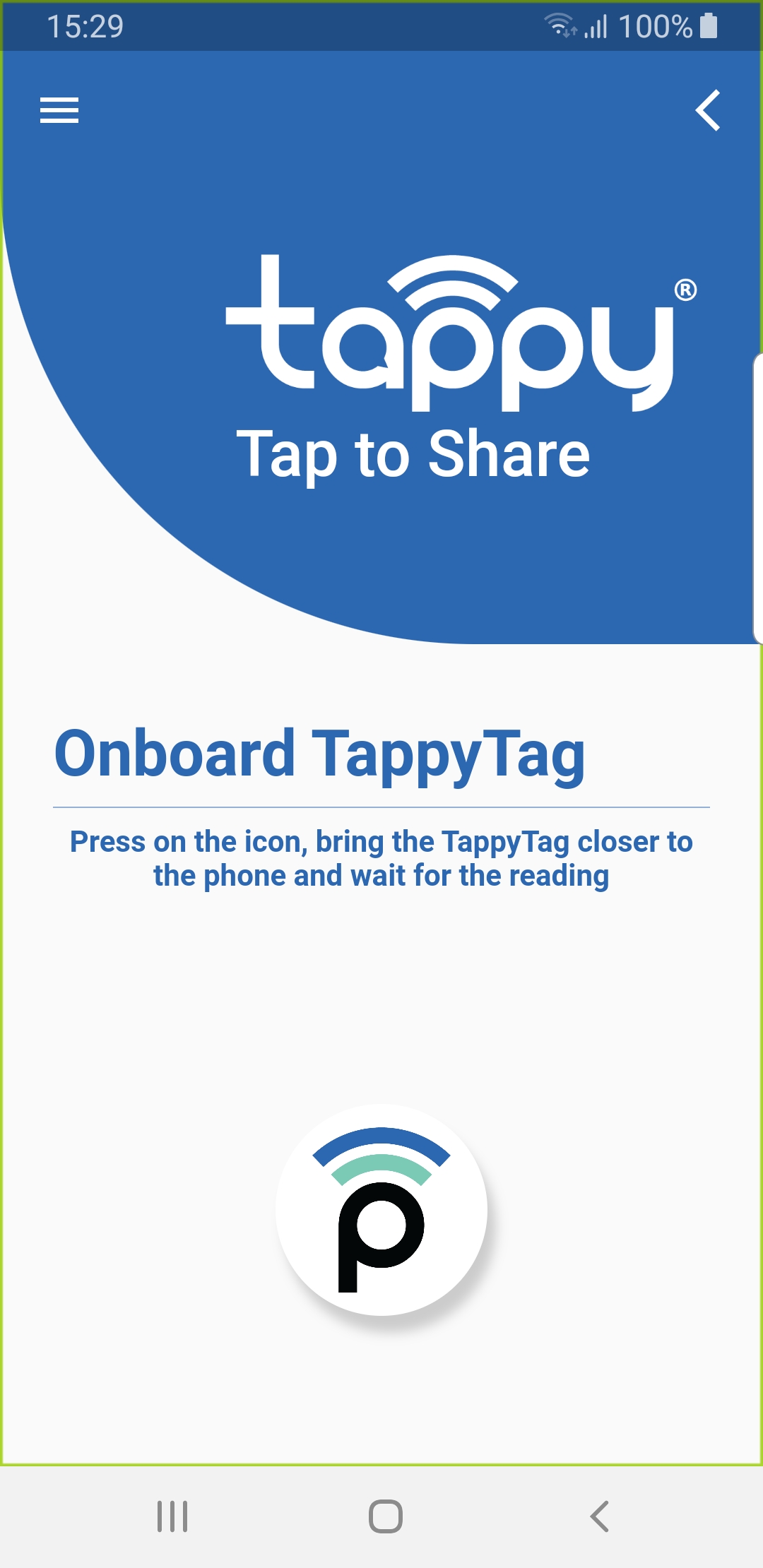
After reading the TappyTag you will receive an email with the activation key to be entered on the screen.
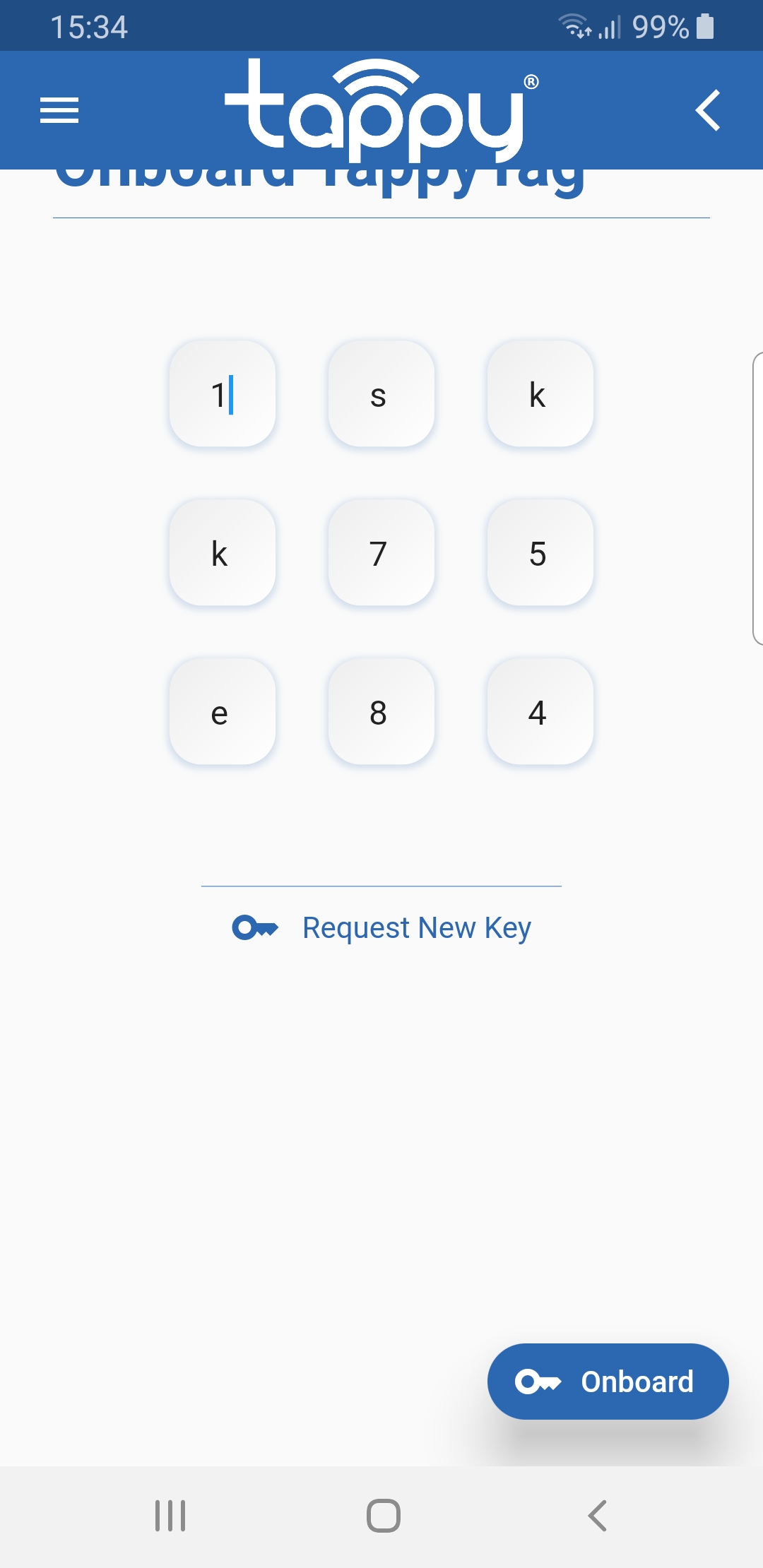
Push the button Onboard to complete the onboarding: the TappyTag will appear in the list of available ones without an associated data profile.
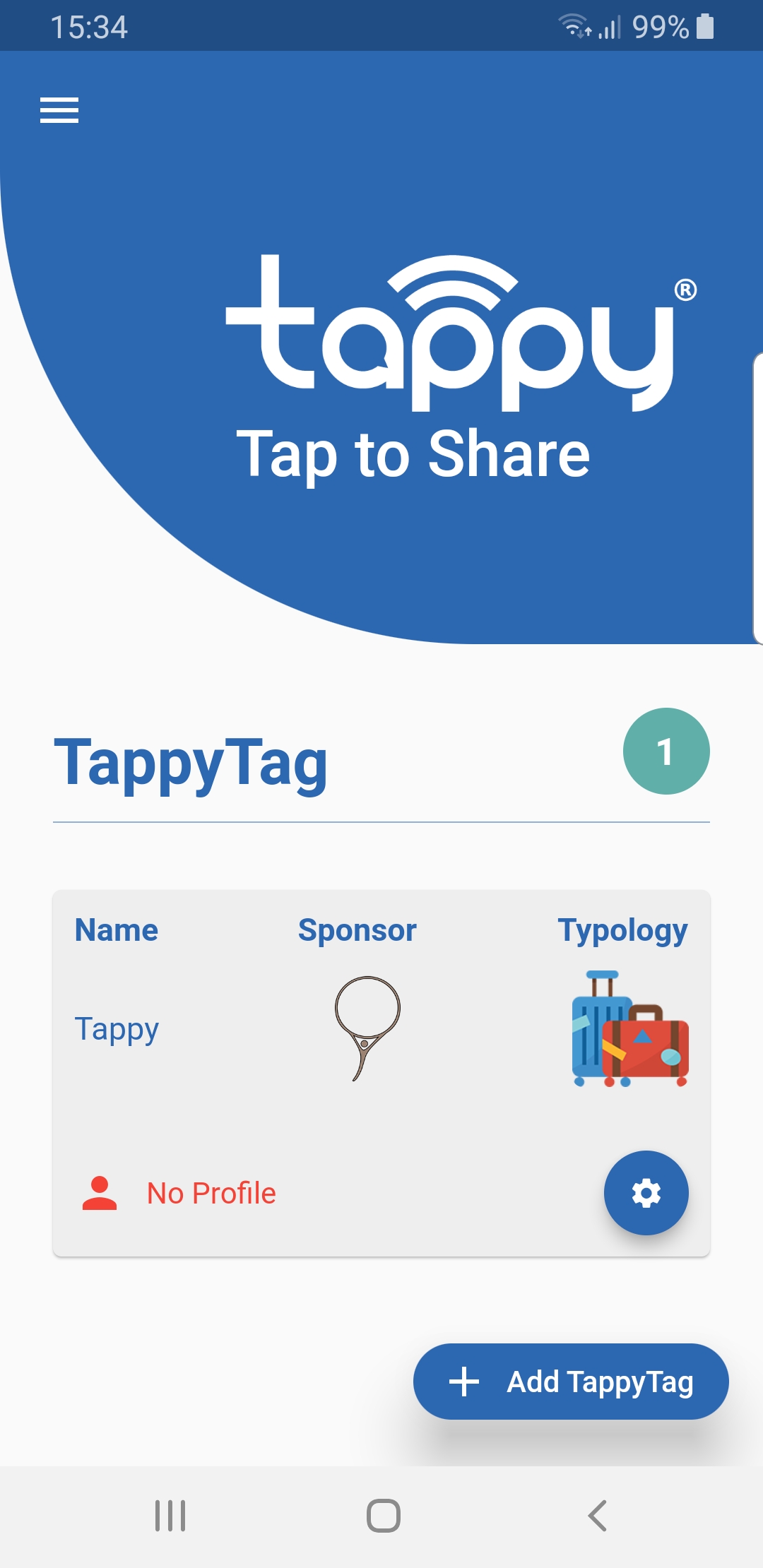
Select the item Profiles and press the icon Create Profile.
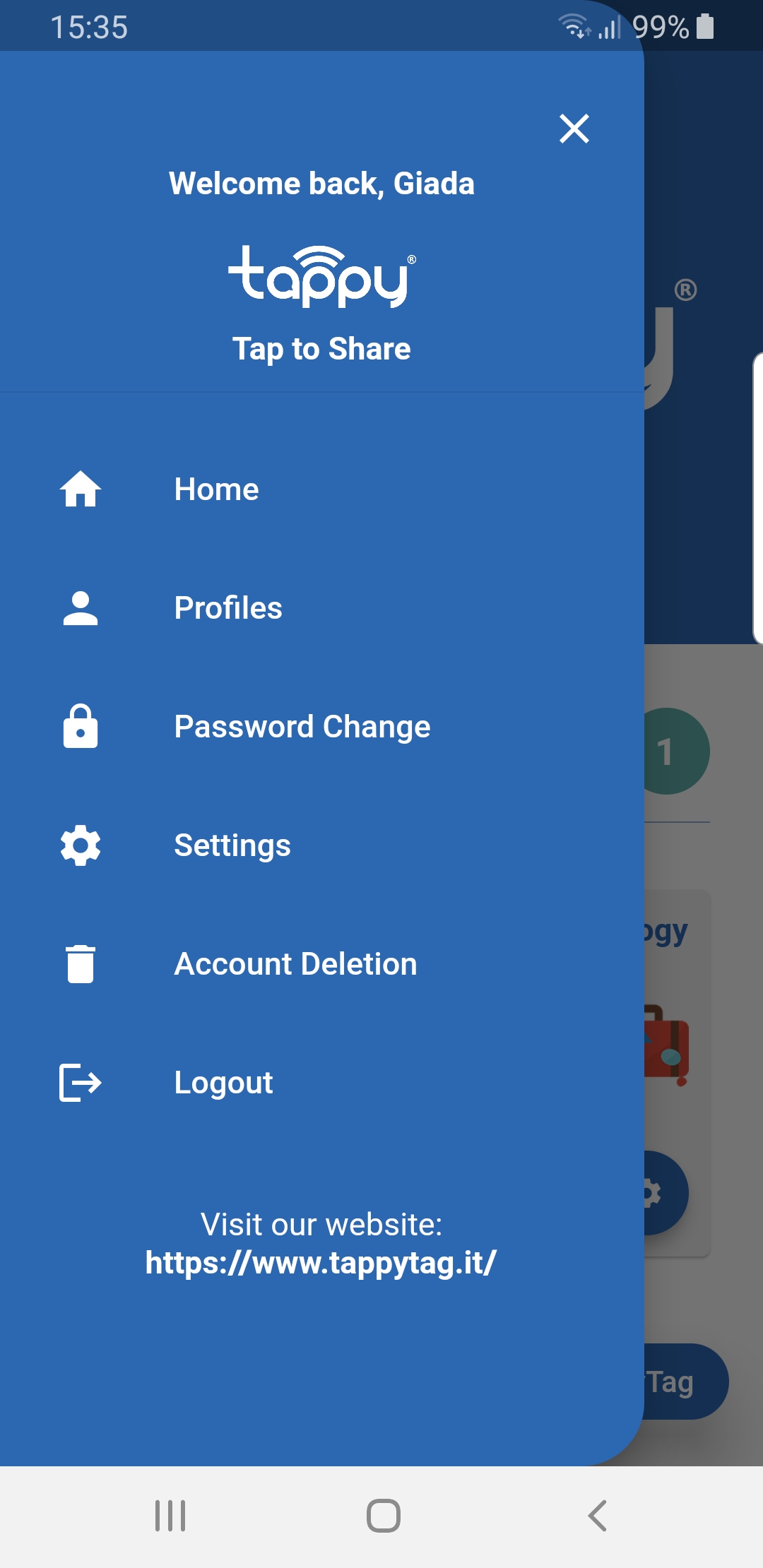
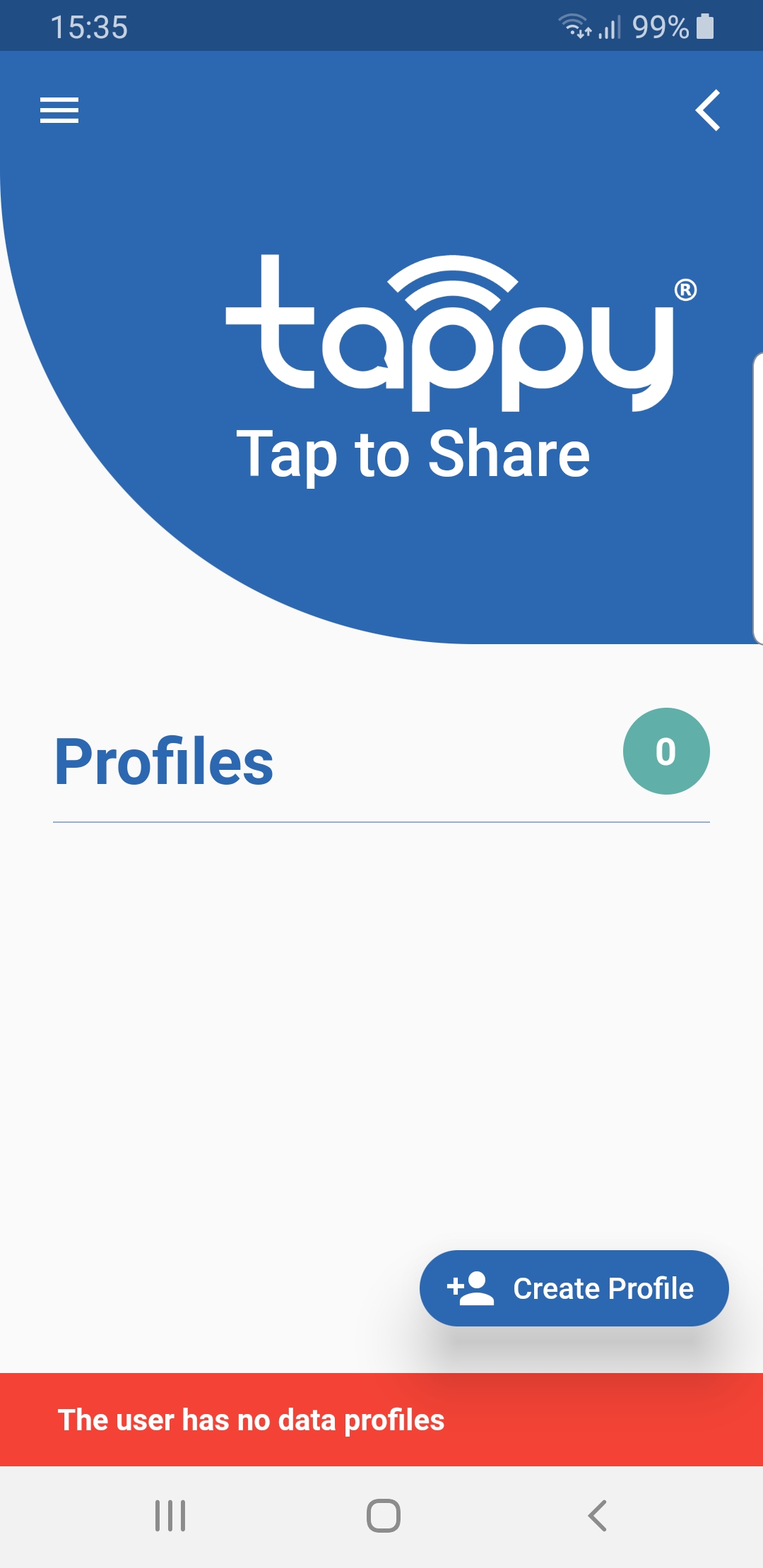
Select the type of profile required (the types are displayed according to the loaded TappyTags) and press again the icon Create Profile.
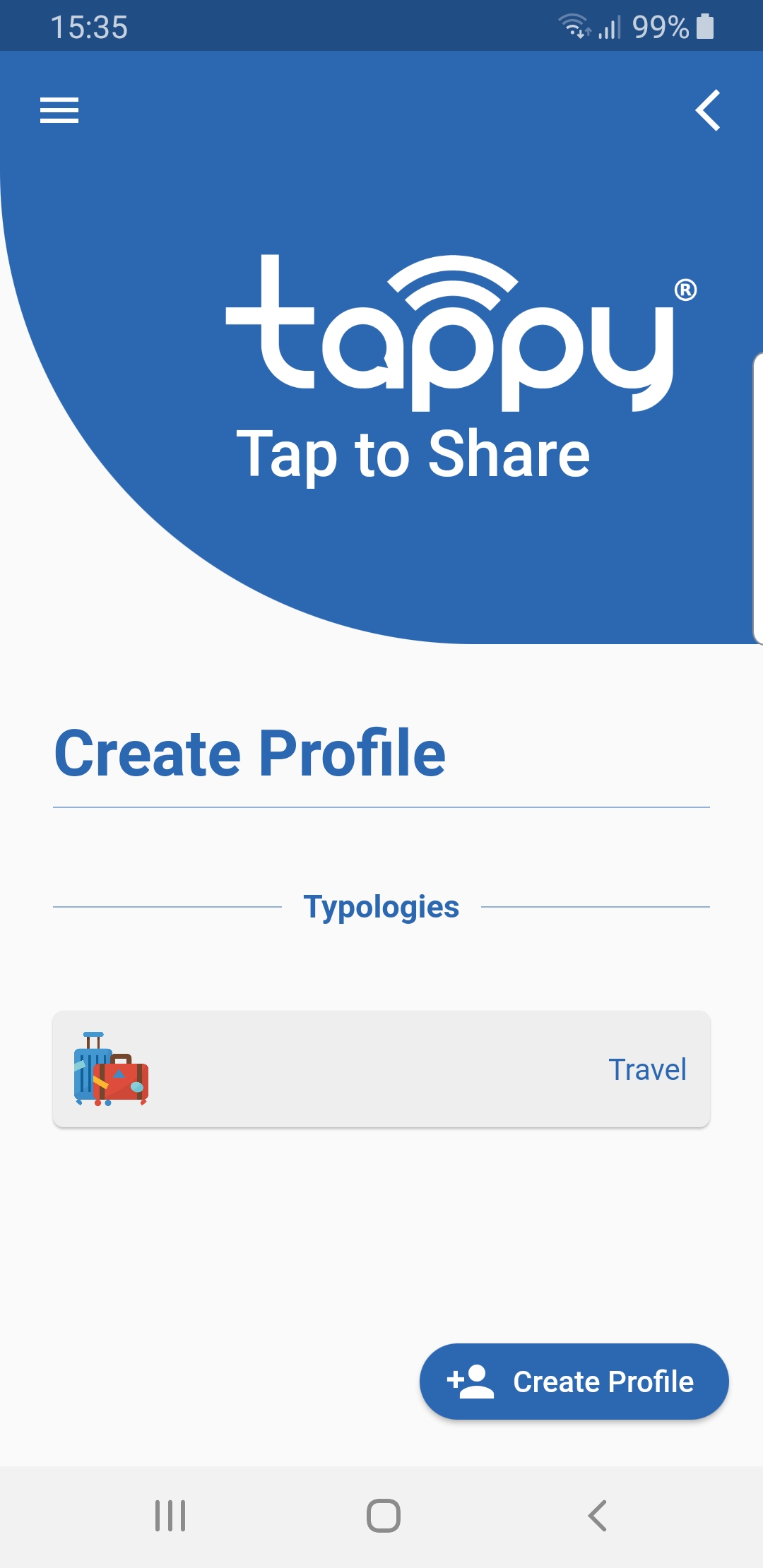
Then proceed with the compilation of the individual data fields:
- Profile name: for internal use of the app to distinguish the various profiles created;
- Title: Text that is highlighted at the top of the shared data page (e.g. Name of the data owner);
- Subtitle: text displayed below the title (e.g. company name or company role);
- Intro: descriptive text of the data profile.
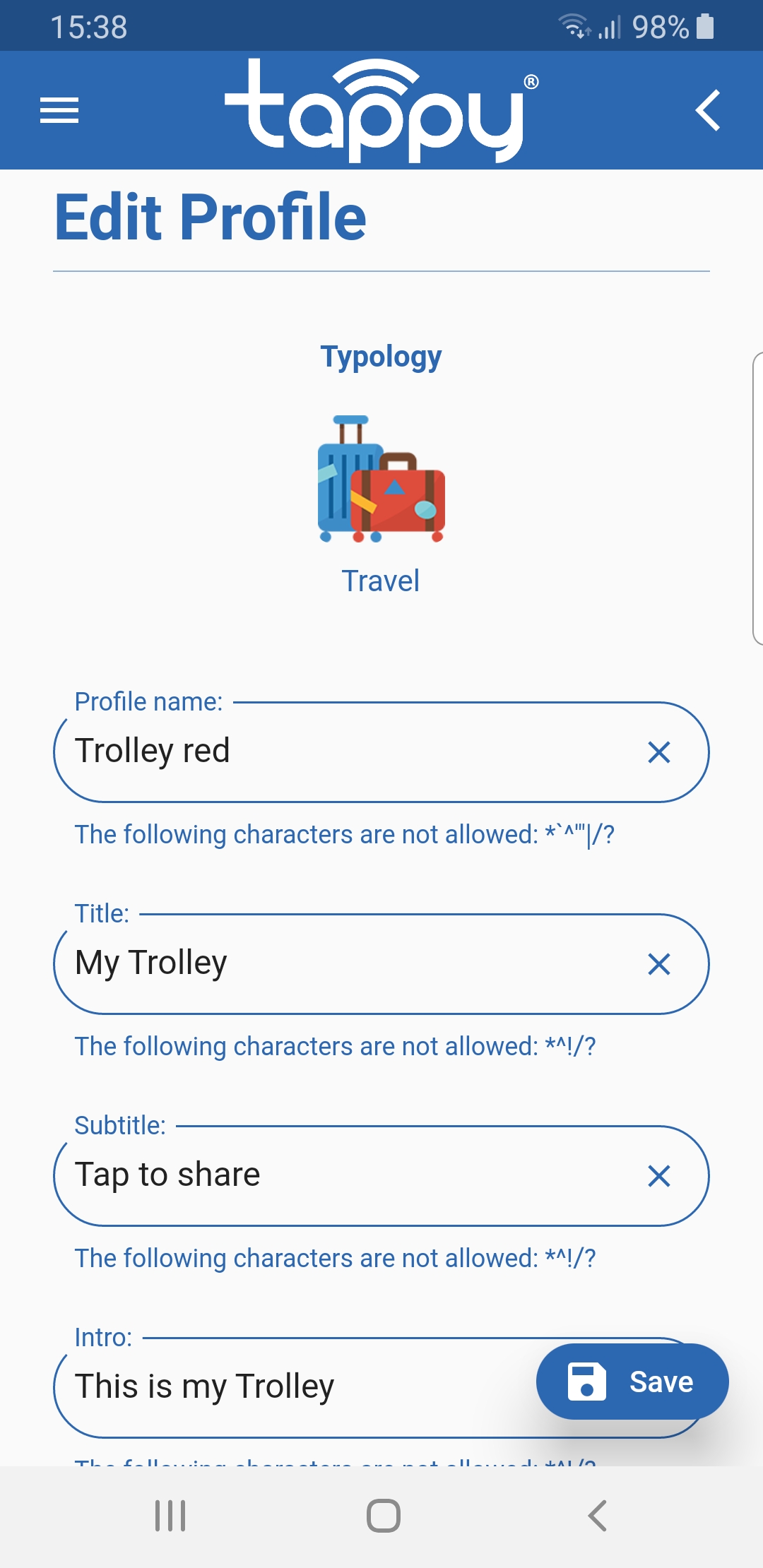
By clicking on Choose File you can upload an image to associate with the profile by taking it from the smartphone photo gallery or directly from the camera.
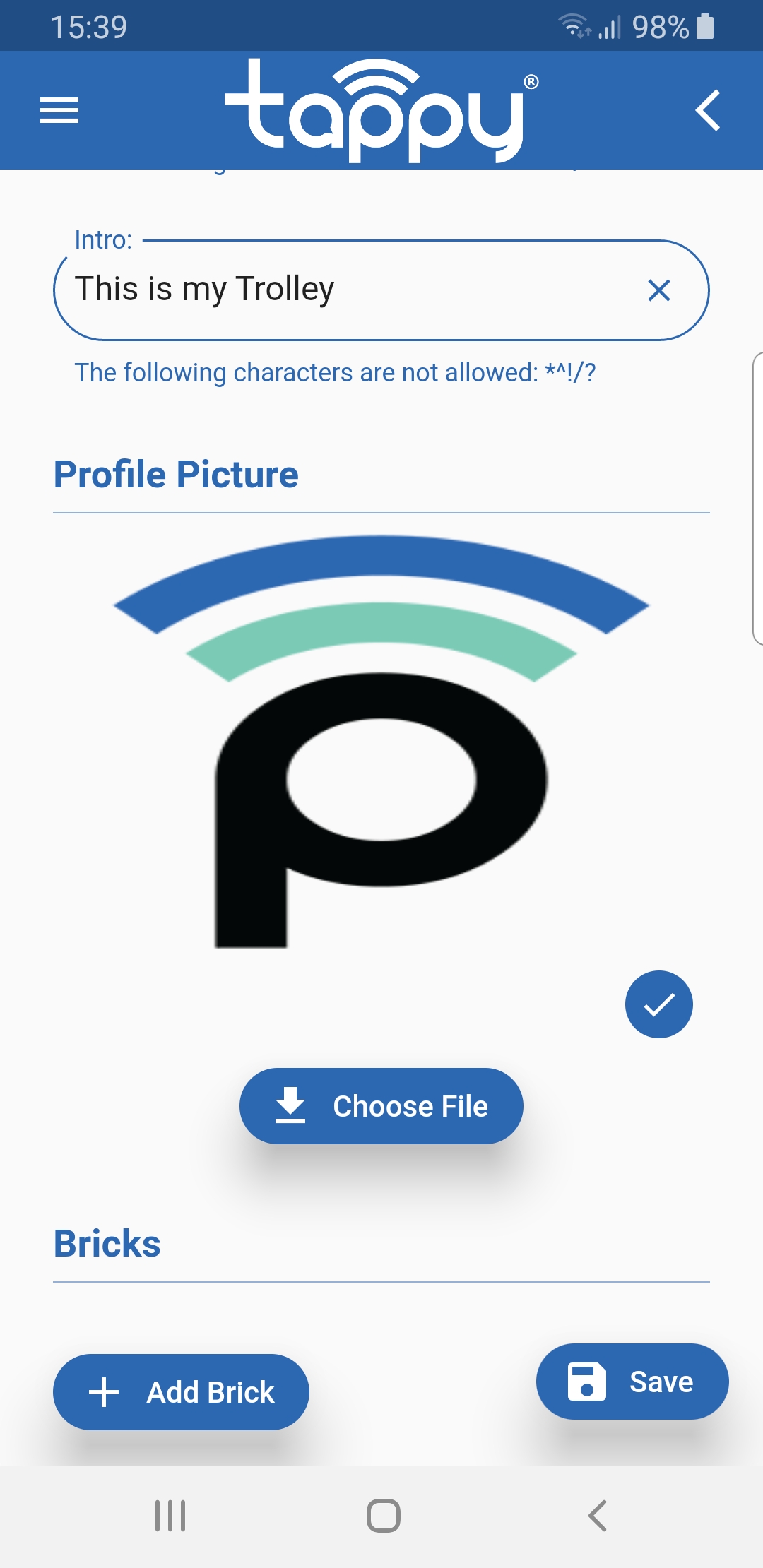
Confirm the upload of the image by pressing on the tick icon, below to the right of the image. Then proceed to load the individual bricks that make up the data profile: press on the icon Add Brick and select the desired category. In this example we will enter an email address that belongs to the Contacts category:
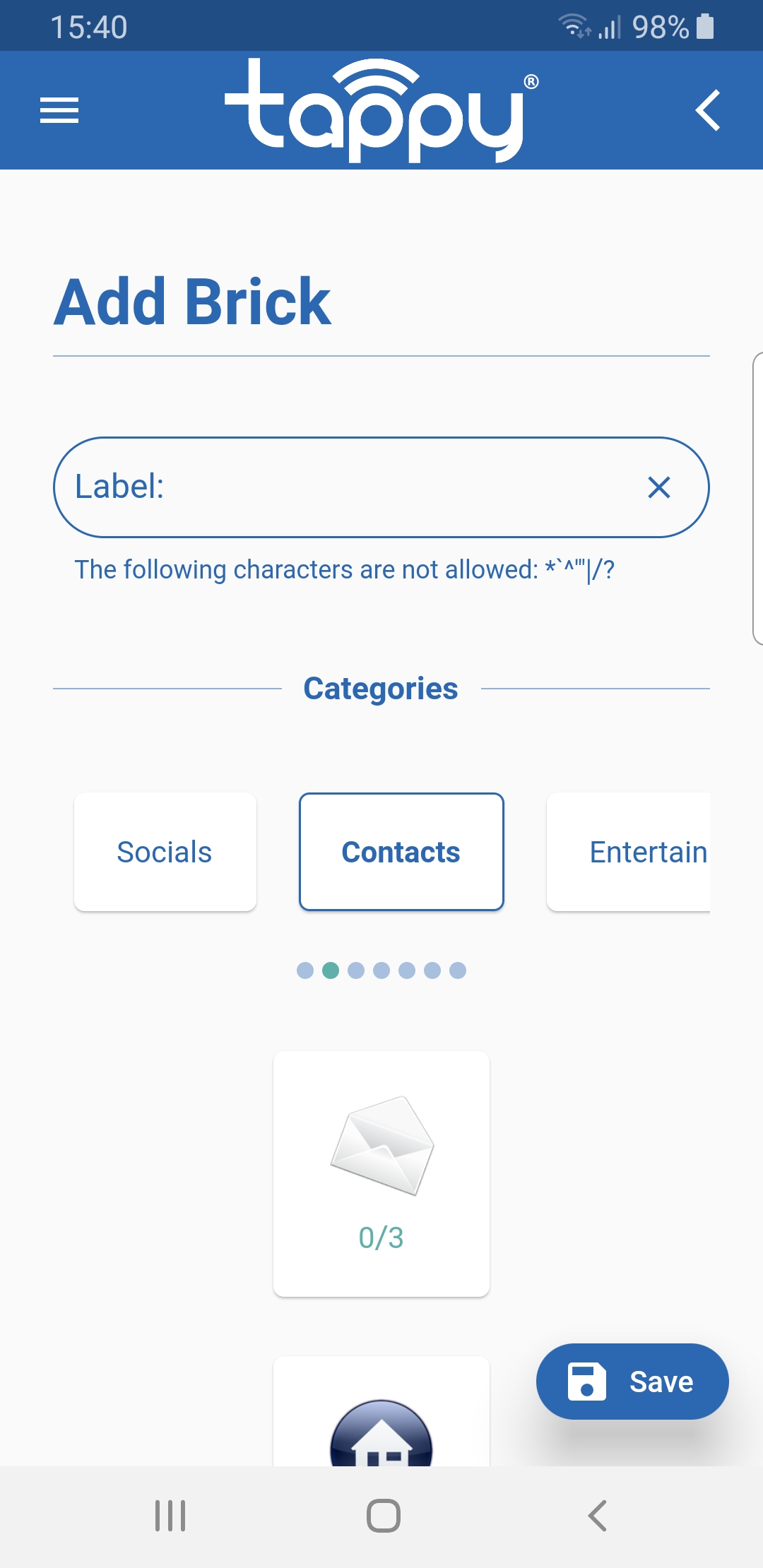
then clicking on Contacts the list of bricks available for the category is displayed (the number of uses and availability is shown for each brick): click on the email icon to enable the box in which to enter the address.
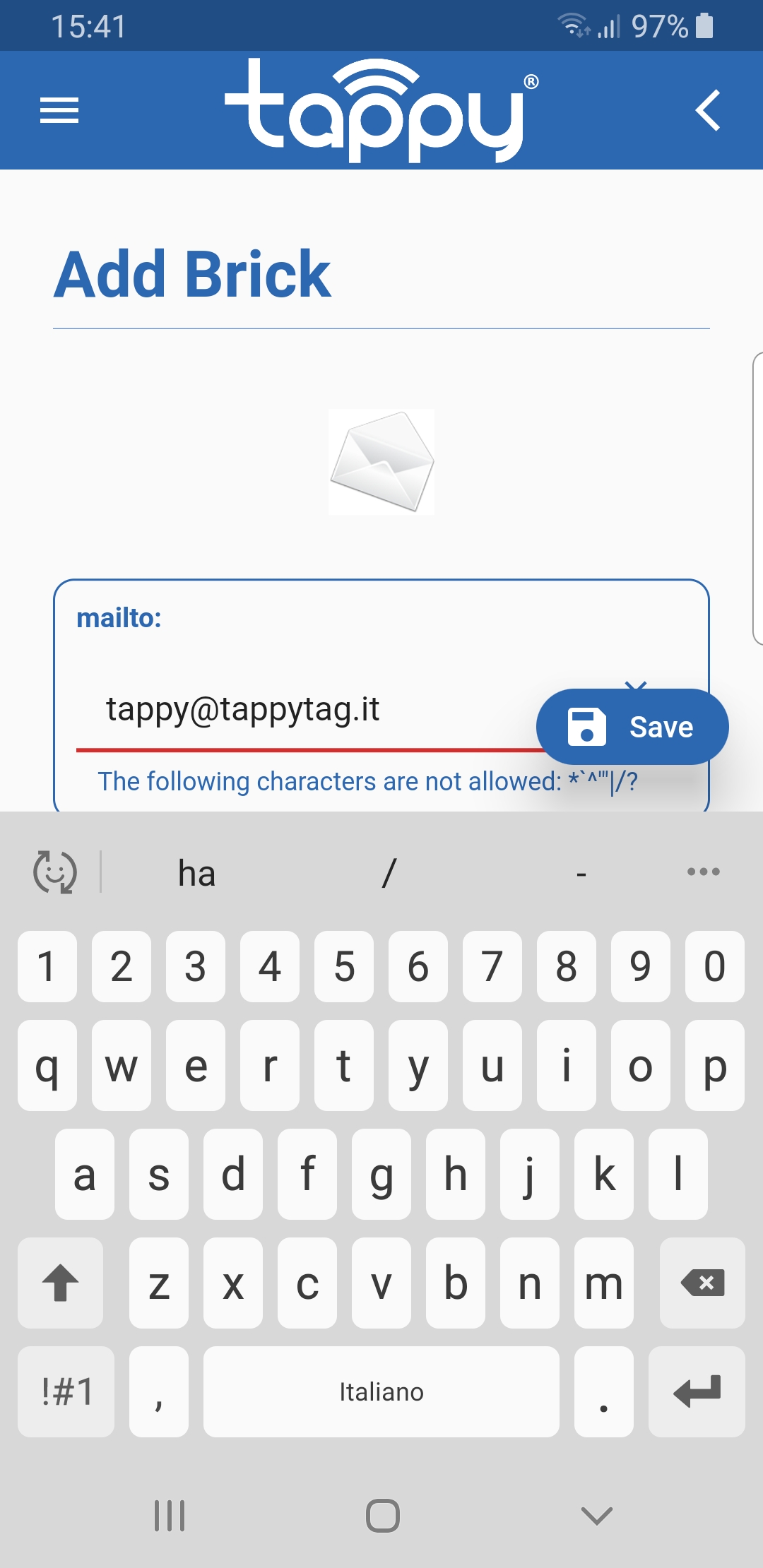
Then clicking on Save you go back to the profile edit form with the inserted brick added. Pressing again Save the profile is completed.
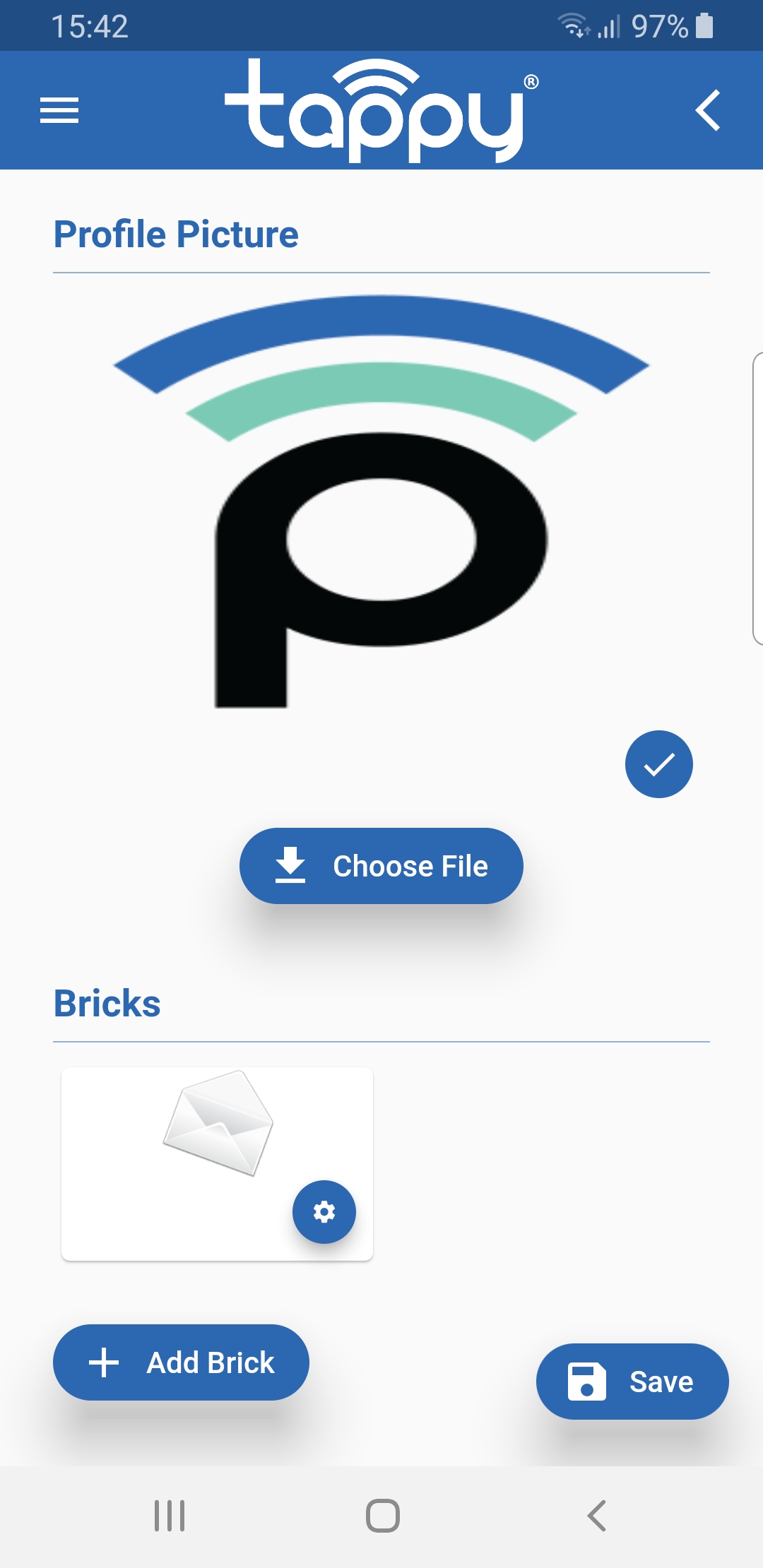
N.B. the brick list can be reordered with a simple drag and drop before saving.
If the profile includes more bricks of the same type, an Label box will also be enabled:the text entered will be displayed on the sharing page under the brick icon (e.g. if I enter two email addresses, I can distinguish them by inserting two identification labels).
Two bricks need a note:

The text of the brick dedicated to the address can contain the character | which is interpreted as a carriage return. For example writing “Via Boccaccio, 45 | Milan" on the sharing page, by clicking on the icon, the following will be displayed:
- Via Boccaccio, 45
- Milano

The generic text entry brick creates a highlighted row on the sharing page containing the text entered.
The newly created profile is now associated with the TappyTag: from the home screen, where the list of loaded TappyTags appears, click on the gear icon at the bottom right of the TappyTag box.
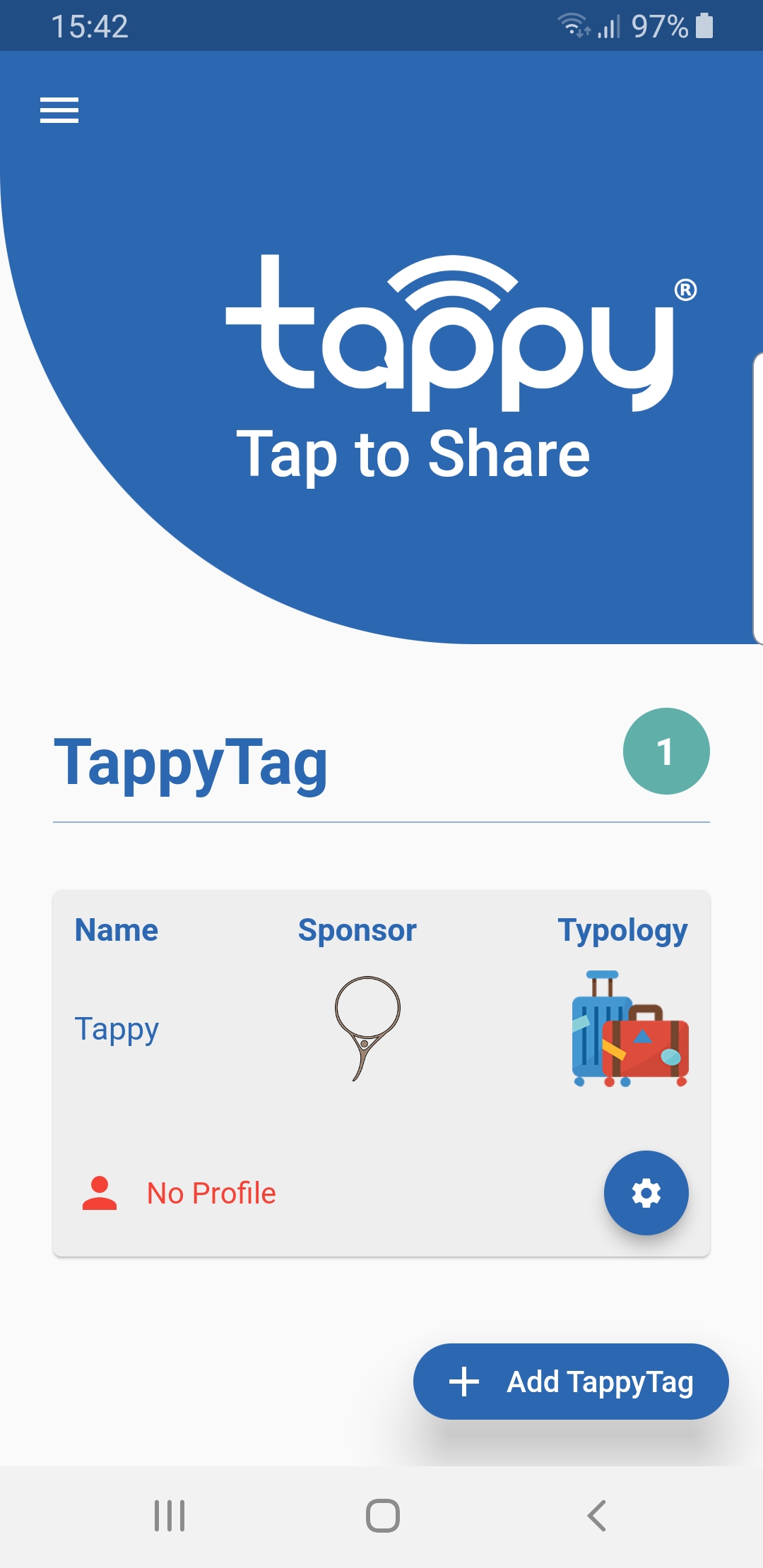
Then select Edit TappyTag
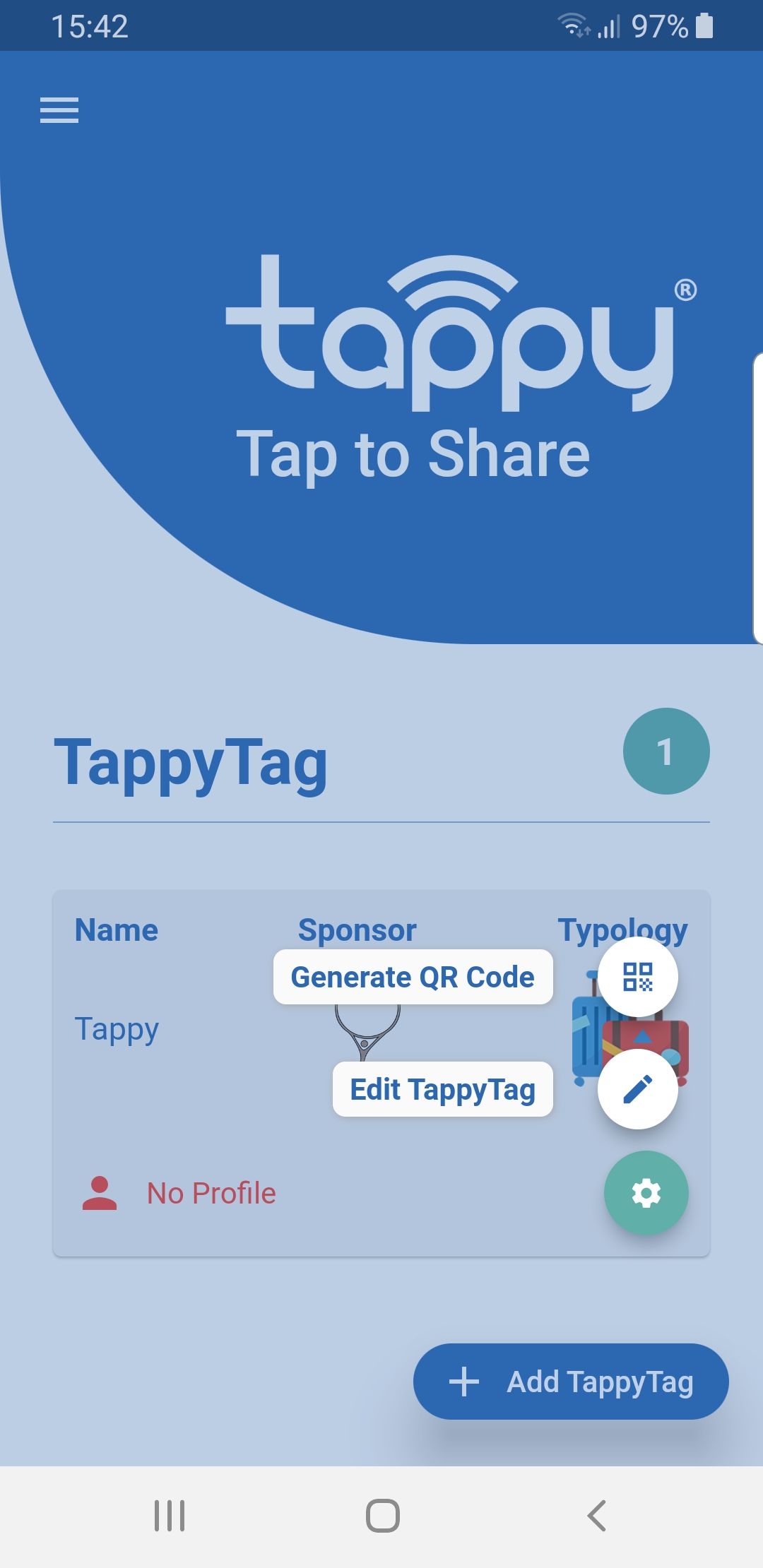
In the screen that opens, it is possible to change the name assigned to the TappyTag (to distinguish it from the others loaded) and, by pressing the blue icon at the bottom right, click on Select Profile
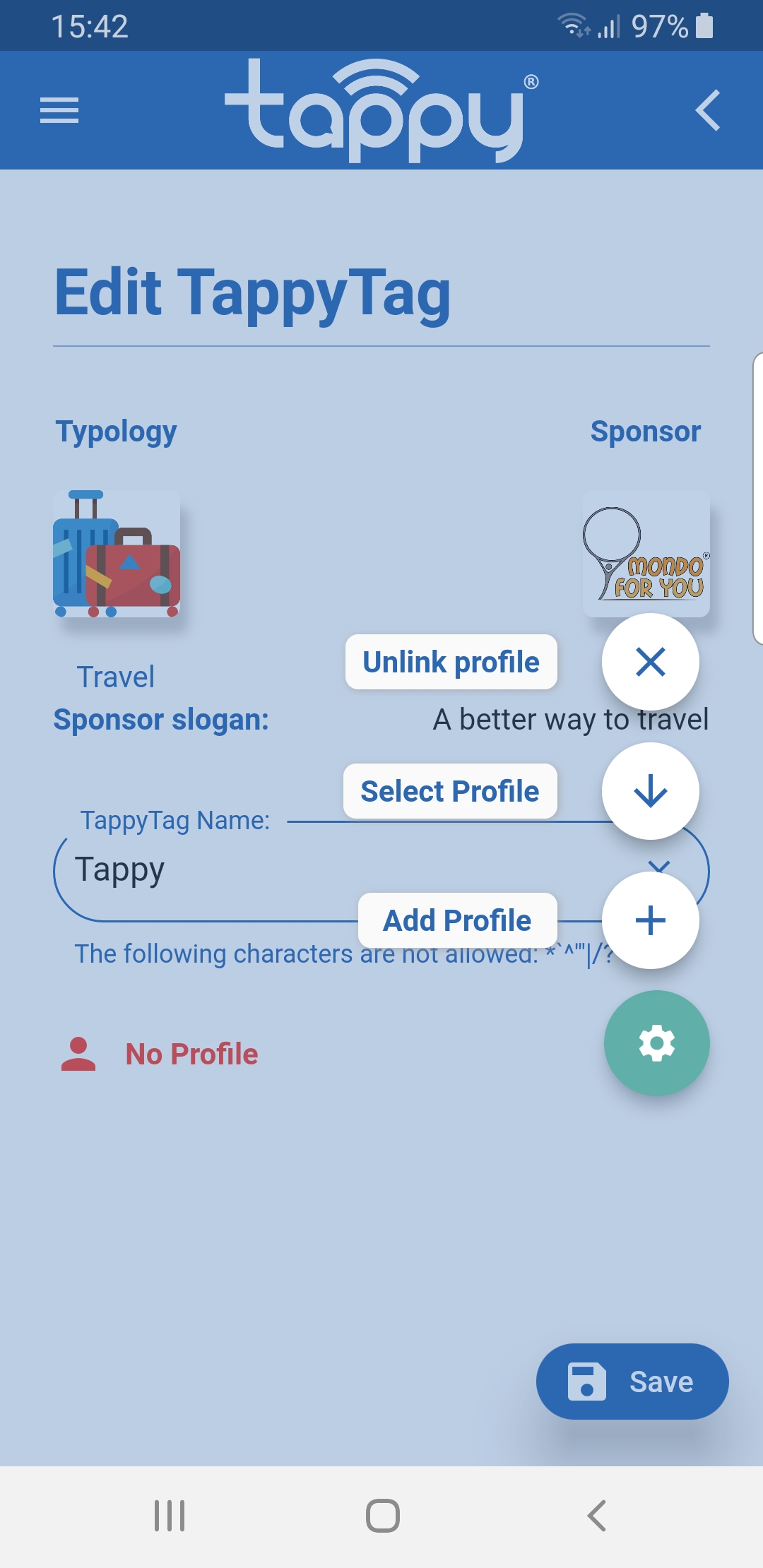
The list of profiles that can be assigned to the TappyTag will appear: click on the desired profile
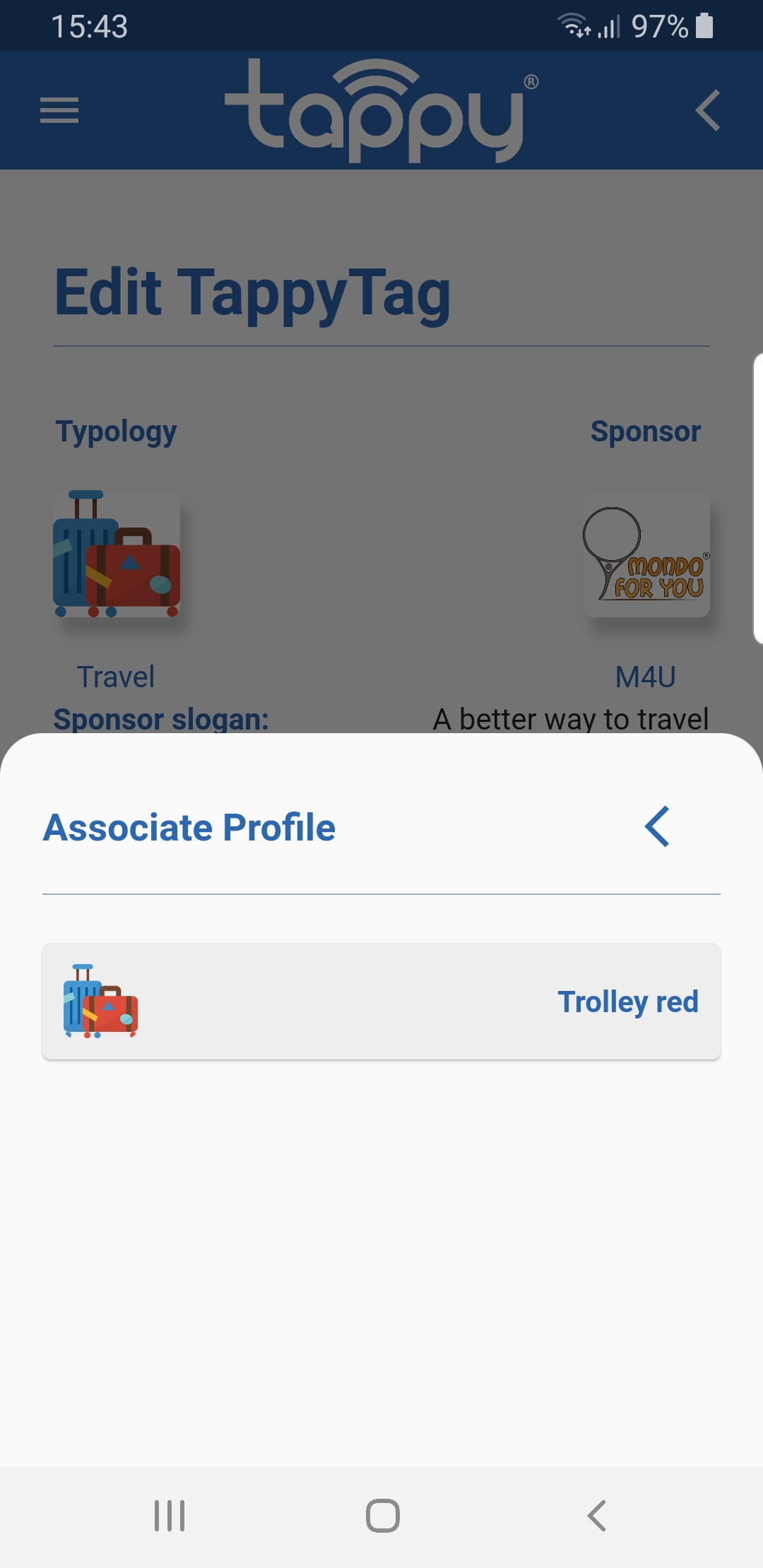
Back on the profile page, click on Save to complete the assignment
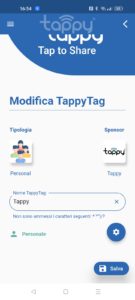
The TappyTag is now ready to display the data of the associated profile